Looking to upgrade your laptop RAM? Before getting stuck in, there are some considerations you’ll need to make, such as how much RAM you need, what type of RAM to buy, and your laptop’s RAM capacity.
How Much RAM Do You Need?
If you sense that your PC is slowing down, adding more RAM is a cost-effective way to boost your computer’s performance and run more modern apps. The total amount of RAM you need will depend on three things: how much RAM you currently have, the maximum RAM your laptop supports, and how much extra RAM you need. Let’s start by checking how much RAM you have.

How Much RAM Do You Currently Have?
To check on Windows 11, hold the Windows Key + S and search for System. For Windows 10 users, click on Start > Settings > System > About. This will open the About window, which will show your device specifications.
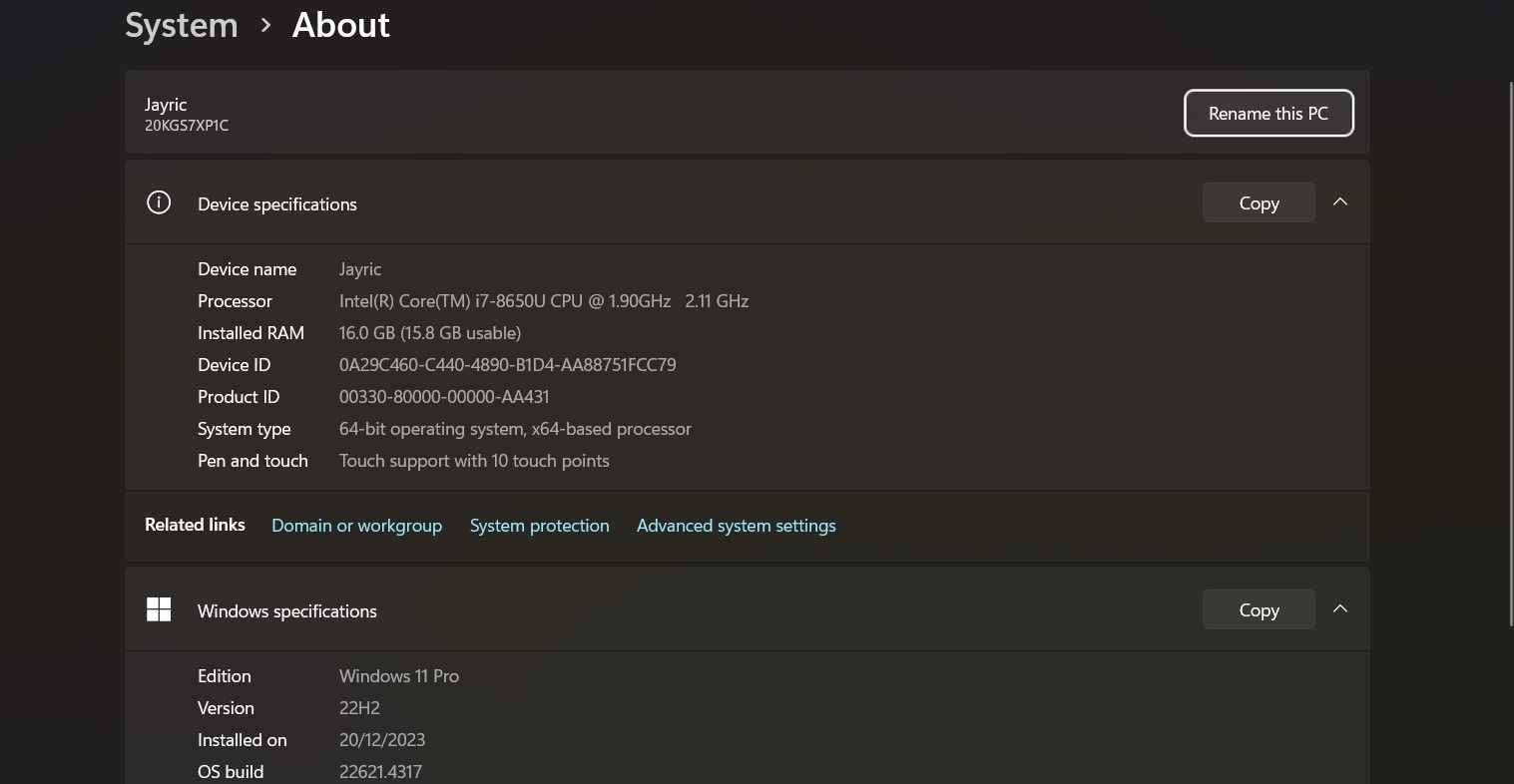
How Much RAM Does Your Laptop Support?
The easiest way to find out how much RAM your laptop supports is to check its manual or search online for its maximum supported RAM capacity. Another way to find the max RAM capacity for your laptop is to use the command prompt.
Press Windows Key + R, search for “cmd,” then hit Enter or left-click on your Desktop and select Open in Terminal. Once the command line opens, copy and paste this command on the terminal and hit Enter.
wmic memphysical get MaxCapacity, MemoryDevices
This command will give you your laptop’s max RAM capacity in KB and the number of RAM slots.
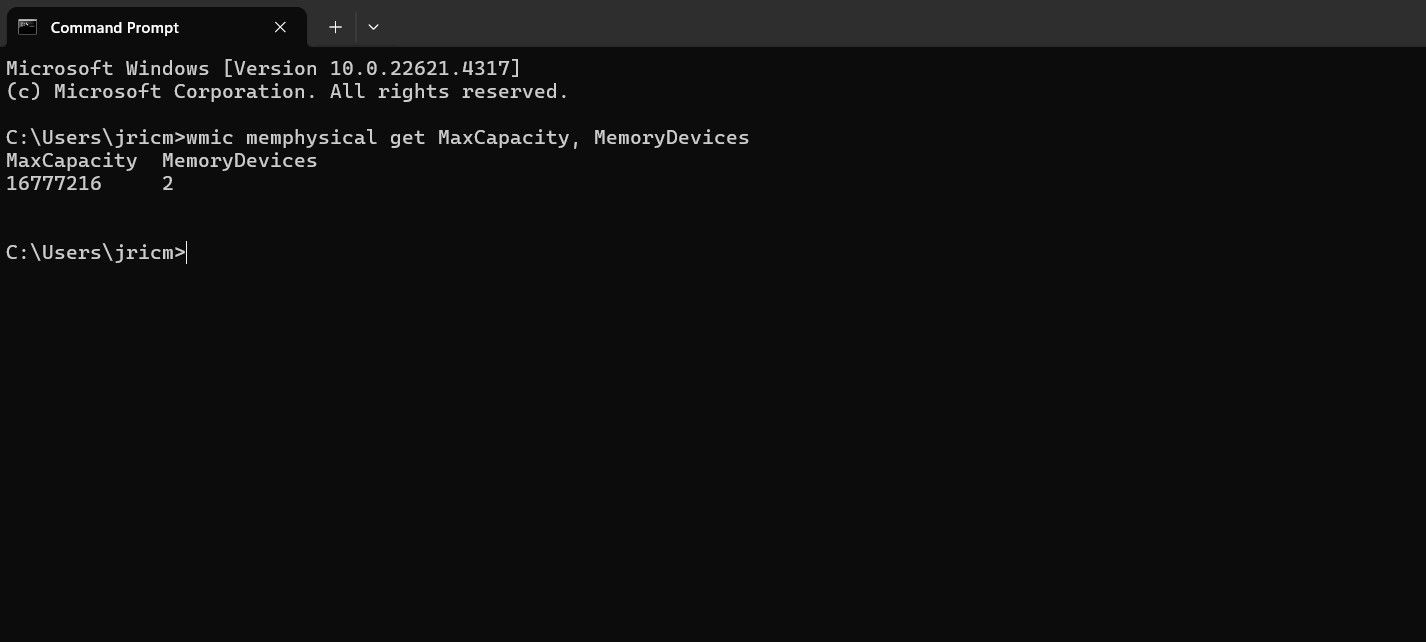
In this example, this laptop supports a maximum of 16 GB of RAM across a maximum of 2 RAM slots.
How Much Extra RAM Do You Need?
There are numerous ways to determine how much extra RAM you need. The first is to check the Windows Performance Monitor.
- Go to Start, type “perform” into the search field
- Open Performance Monitor
- Under Monitoring Tools, click Performance Monitor
- Next, click the green + symbol to add another variable
- Paging file from the list and click Add >>
- Click OK and watch
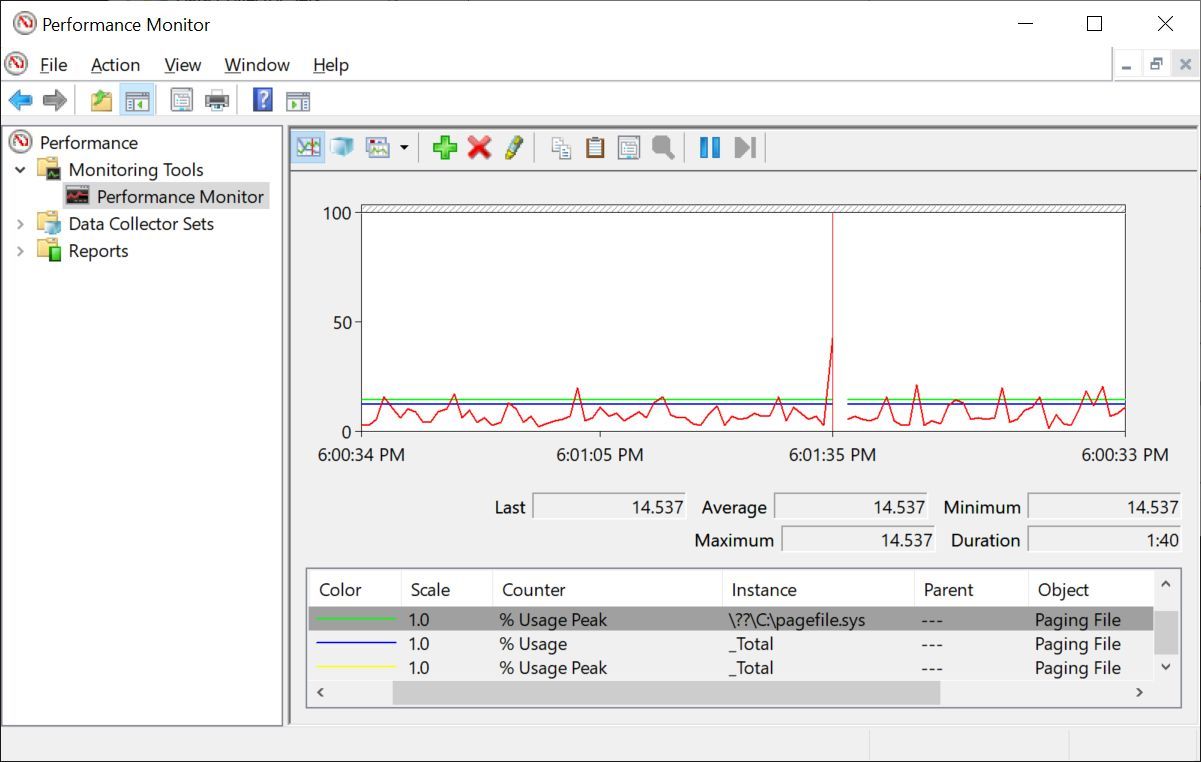
This will give you an idea of how much RAM you really need.
What Type of RAM Do You Need?
Before upgrading your memory, you need to figure out which type of RAM is compatible with your laptop. There are three things you need to consider before buying RAM for your laptop: form factor, DDR generation, and RAM speed.
Form Factor

Laptops and desktop PCs require different RAM form factors. Desktop motherboards have RAM slots that use the DIMM (Dual In-Line Memory Module) form factor, while laptops use SO-DIMM (Small Outline Dual In-Line Memory Module) RAM. SO-DIMM RAM is smaller than the DIMM RAM used in desktop computers. Since you’re upgrading your laptop’s RAM, you’ll need to look for a SO-DIMM RAM module.
DDR RAM Generation
Next, you’ll need to know what type of DDR generation your laptop uses. The best way to know is to open the laptop’s back panel and check what type of RAM is already installed.

In this example, the RAM module above uses DDR3 as labeled on the sticker.
RAM Speed
Now that you know what form factor and DDR generation you need, let’s discuss RAM speed/performance.
RAM performance metrics have changed over the years. DDR3 indicates RAM performance using transfer speeds (MB/s) or frequency (MHz), while DDR4 and DDR5 use frequency (MHz) or datarate (MT/s).
If your laptop uses DDR3, the peak transfer speeds (MB/s) labels may confuse you since many DDR3 SO-DIMM RAM use frequency (MHz) as their performance metric. Here’s a table so you can compare your laptop’s DDR3 RAM to the ones being sold in stores:
RAM speeds on DDR4 and DDR5 RAM will primarily be measured using Megahertz (MHz). However, sometimes you will see ones using Megatransfer per second (MT/s). If you compare RAM sticks, where one uses MHz while the other uses MT/s, assume that both values are the same. So, a 3200 MHz RAM will have the same speed as a 3200 MT/s and a 2400 MT/s RAM will have the same speed as a 2400 MHz RAM. Although this is technically wrong, due to confusion in DDR RAM marketing, manufacturers are still labeling their RAM in MHz while using MT/s numbers.
Generally, you’ll want your RAM to perform similarly to the RAM sticks already installed on your laptop. Higher-speed RAM would still work, but it will only run at the speeds your laptop supports. If your laptop can only run RAM modules at 1600Mhz, installing an 1866MHz module will still work but will only run at 1600MHz.
Additionally, using RAM modules with different performance ratings will also work, but both will run at the performance of the slower-performing RAM module. So, if you install two DDR4 sticks of RAM, one rated at 2400MHz and the other at 3200MHz, it will still work, but both modules will only run at a maximum of 2400MHz.
How to Install RAM Modules
Important: Before you touch your laptop, unplug it, power it down, remove the battery (if possible), and ground yourself.
Most RAM modules are super easy to exchange. You might find a RAM access hatch on the back of your laptop. Otherwise, check whether you can remove the back cover or keyboard to expose the RAM. If you can’t spot the RAM sticks anywhere, consult the manual or the manufacturer’s website.
Step 1: Expose the RAM
Locate the removable plastic hatch that covers the RAM compartment. If you have two compartments, the larger one likely holds the hard drive. Release the screws and remove the cover. This should expose one or two RAM slots, one or both of which can be filled.

Step 2: Release the RAM Module/s
To release a RAM module, pull the clamps from its left and right sides to the side. Once the clamp is released, the module will pop up, and you can just take it out.

Step 3: Insert Your New RAM Module/s
To insert a new RAM module, slide it into the slot at a ~45° angle, make sure it really sits in the slot, and then push it down.

You know you inserted the modules correctly when the little notches on the RAM module sides align with the clamps’ small protrusions.

Step 4: Reassemble Your Laptop
And that’s it! Put the cover back on, tighten the screw, and boot your computer.
Troubleshooting Common RAM Installation Problems
After you’ve installed new RAM, most laptops recognize it automatically. However, sometimes things don’t go as smoothly, and a few issues may pop up. Here’s how to troubleshoot common RAM installation problems to get your laptop up and running optimally.
Laptop Fails to Boot After Installation
If your laptop doesn’t boot up after installing new RAM, it could be due to a few reasons:
- Re-seat the RAM Module: Sometimes, the module may not be seated correctly. Open the RAM compartment again, remove the module, and reinstall it carefully, ensuring it’s fully inserted into the slot.
- Test Each Module Separately: If you install multiple RAM sticks, try booting with only one stick at a time. This will help identify if one of the modules is faulty or damaged.
Laptop Boots but Doesn’t Recognize New RAM
If your laptop starts but doesn’t show the upgraded RAM, check the following:
- Verify in BIOS: Restart the laptop and access the BIOS/UEFI by pressing the designated key (often F2, Delete, or Esc). Check the memory section to see if the new RAM is detected.
- Ensure RAM Slots Are Not Damaged: Inspect each RAM slot to confirm there’s no physical damage. If one slot is faulty, the laptop may not recognize RAM installed in that slot.
Upgrading your laptop’s RAM is easy and can boost your system’s performance. Since most users max out the RAM before the CPU reaches capacity, a memory upgrade is usually smarter and equally effective as upgrading other hardware or getting a new computer. Besides, it’s much cheaper, and you don’t have to worry about migrating your data.



1 Comment
Get New Dental Patients with Dental Marketing Blog Secrets · 10/02/2025 at 8:07 PM
Great info. Lucky me I ran across your blog by chance (stumbleupon).
I’ve book-marked it for later!