We’ve probably all been there. Hitting send on an email that, moments later, we then regret. Whether it went to the wrong person, sent in a moment of rage, or just containing an embarrassing typo, wouldn’t it be great if emails could be recalled? Well, under the right circumstances, they can be.
Providing you’re using Outlook with an Exchange account, you might be able to retract your email. But you need to be quick and you need to hope some factors are on your side. We’ll explore how to recall an email, the requirements that need to be met, along with some alternative approaches.
Please head into the comments section afterwards to share your own stories of email recall and any tips you can share on the topic.
How to Recall a Message in Outlook
It’s very easy to try and recall a message in Outlook. First, navigate to your Sent Items folder and then open the message that you want to recall. From the ribbon, ensure that the Message tab is selected. Then, in the Move group, click Actions (which may have collapsed into an icon, depending on your window size). From the dropdown that appears, select Recall This Message….
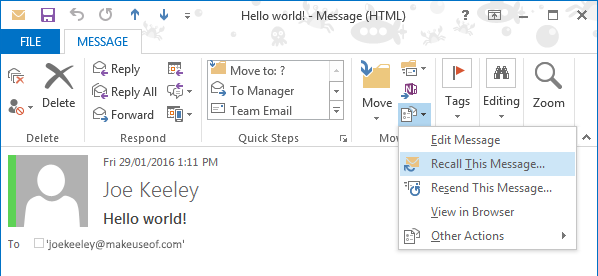
A new window will open, which will let you select how you want to handle the recall. You can Delete unread copies of this message to remove the email from the recipient’s inbox entirely. Alternatively, you can Delete unread copies and replace with a new message if you want to send a different email in place of the original.
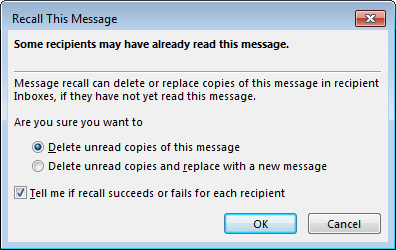
You can also choose to tick Tell me if recall succeeds or fails for each recipient. This will send you an email that’ll let you know the result of every recall attempt. Once you receive these, you’ll then see a Tracking icon in the ribbon which can be clicked to give a summary of the results.
When complete, click OK to recall the message. This will then send a request to the recipient’s address, asking the email client to delete the original email.
Factors for Recall Success
This feature will only ever work if you’re using a Microsoft Exchange email account and the recipient is on the same server as you. If you want to check whether you’re using an Exchange account, in Outlook navigate to File, select Account Settings and then click the Account Settings button. On the E-mail tab, you’ll be able to see under the Type column what type of account you’re using.
With that limitation in mind, recalling won’t work on emails you’ve sent outside an organization to, for example, a Gmail or Yahoo account. This is because once an email has left your internal server, you’ve got no control over it. There’s no universal rule that an email server should abide by a recall request; in fact, it won’t even get processed.

Even if you and your recipient are on the same Exchange server, that still doesn’t mean guaranteed recall success. Most importantly, the recall request must be read first. If the recipient has opened the original message, the recall will fail.
However, if the recipient has Automatically process meeting requests and responses to meeting requests and polls enabled in their settings, the recall will happen automatically in the background. This setting can be found by going to File > Options > Mail > Tracking.

If the recipient has a rule that moves your email from the inbox to another folder, the recall request will fail. Also, if the email is sent to a public inbox and the recall request is read by someone other than the intended individual recipient, the recall won’t work.
Finally, recall requests can’t be processed if the recipient is viewing their emails outside the Outlook desktop program, like through the Outlook web app or their mobile device.
Alternatives to Recall
If you often find yourself needing to recall emails, it might be best to take an alternative approach.
One method to do this is to set a rule in Outlook to delay the sending of your messages. To begin, navigate to the File tab and then select Manage Rules & Alerts. In the E-mail Rules tab, click New Rule. Follow the wizard through and you can set any conditions you like; for example, whether to ignore the rule if sending to a specific person. Just ensure you select the action of defer delivery by a number of minutes, which can then be set for up to 120 minutes.

If you’re using Gmail and looking for a similar feature to recall, you’re in luck. Navigate to your inbox and click the cog icon in the upper right and then select Settings. On the General tab, navigate to the Undo Send section. This was previously within the Labs section, but is now a fully fledged Gmail feature. Check Enable Undo Send and then set a time interval, up to 30 seconds, of how long you want to delay email sending by to give you a window in which to retract.
Total Email Recall
As you’ve seen, it’s a simple procedure to retract an email in Outlook. However, whether or not the recall will be successful is an entirely different matter because it depends on so many factors. In a world where people can access their emails from anywhere at any time, you shouldn’t rely on recall.
Instead, if you’re often sending something in error, consider using an alternative method to delay sending your email. It means it won’t get sent instantly and also ensures you won’t be left red-faced from a mistake!
Do you have your own tips to share regarding recalling emails? Do you have any stories to share regarding a recall?



0 Comments