Windows 11 and 10 have multiple animations and visual effects for better presentability. However, if you find the effects choppy and imperfect, you can disable them to make Windows run smoother.
Disabling Animation Effects
The Settings app is the easiest way to manage the animation effects on your Windows 11 PC. Turning off this feature removes all the icons, elements, action center, and window-related animation. This eliminates delays in launching and opening windows, making your PC snappier overall.
To turn off Animation Effects, open the Settings app and navigate to the Accessibility settings. Open the Visual Effects section and toggle Animation effects to off.
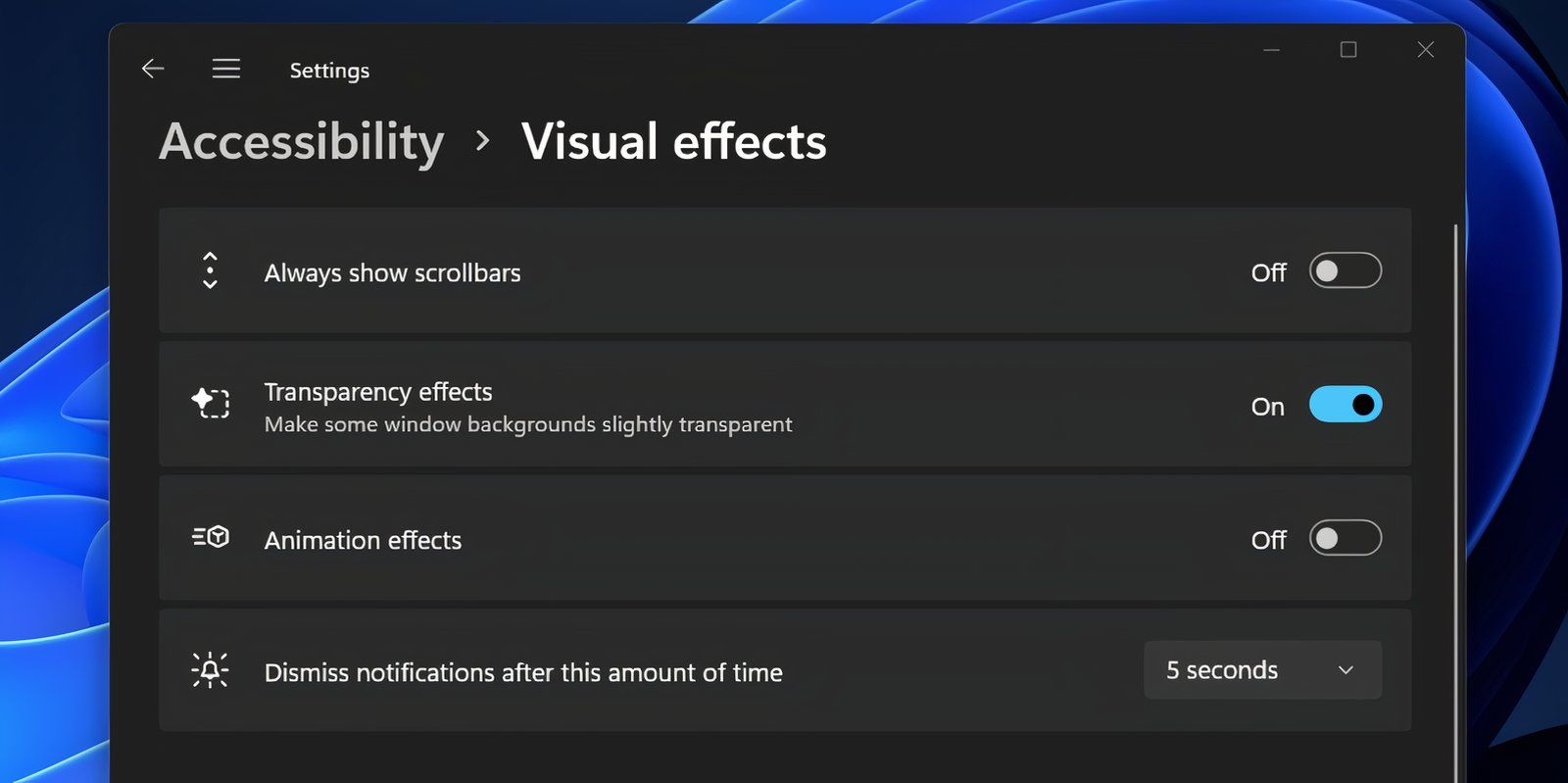
An alternative way to disable it is using the Control Panel. Navigate to Control Panel > Ease of Access > Ease of Access Center > Make the computer easier to see section.
Uncheck the Turn off all unnecessary animations (when possible) checkbox and click on Apply.
Disabling Visual Effects using Advanced System Properties
Animation effects are merely one aspect of the visual effects settings in Windows 11 and 10. Disabling animations gives you a snappier experience but doesn’t tackle other elements like thumbnails, Peek, sliding effects, and more.
You must use the Advanced System Settings utility to control all the visual effects. Here’s how to do it:
- Press Win + R to open the Run dialog box. Type sysdm.cpl and hit Enter.
- Switch to the Advanced tab and click the Settings button in the Performance section.
- Select the Adjust for best performance option.
- Click on Apply and then click on OK.
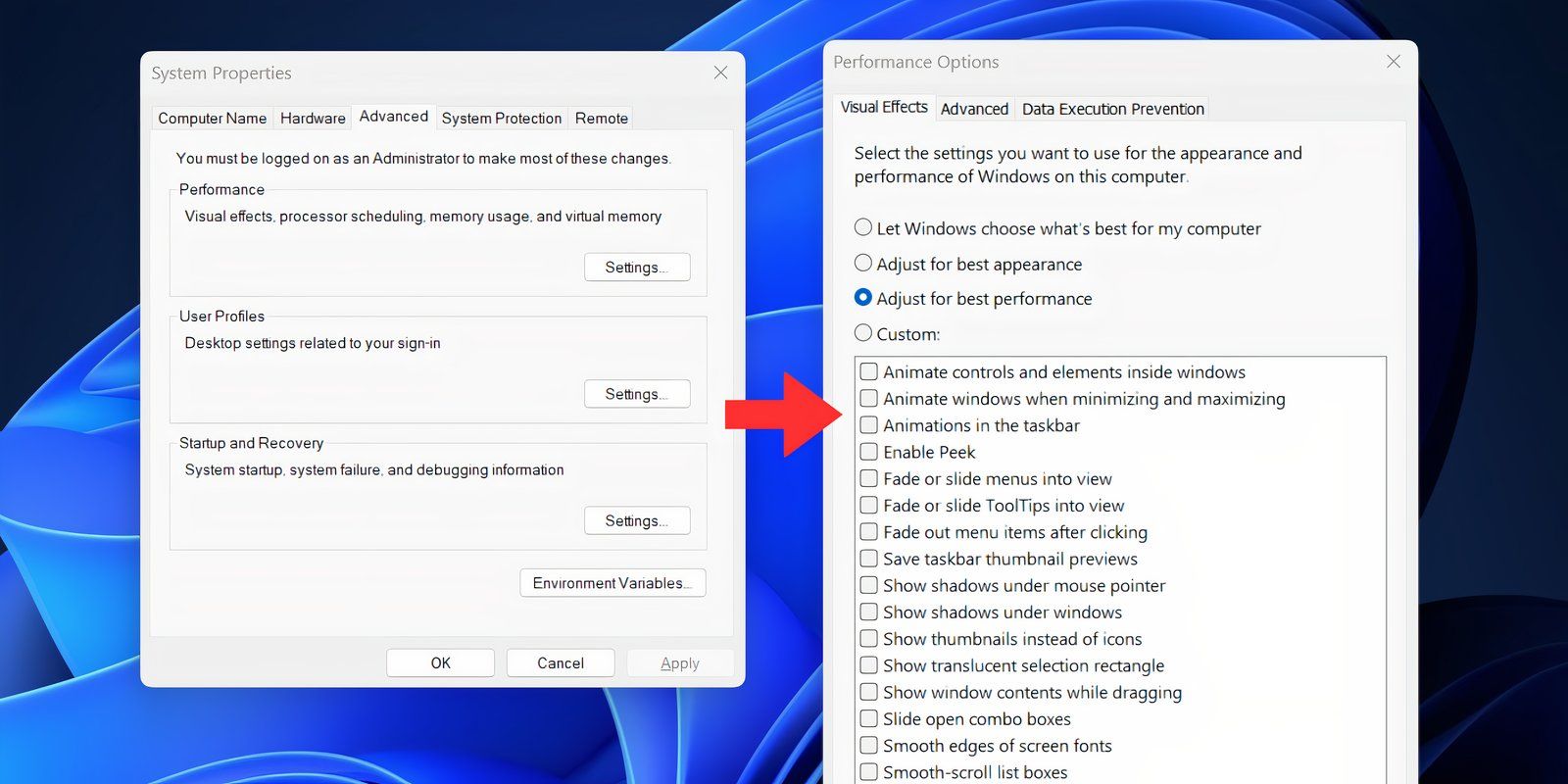
You’ll notice that all the animation is gone, there’s no sliding effect, and even the fonts look thin and unclear. Since this is a performance-focused setting, you lose all visual effects.
Fine-Tuning Visual Effects
While I’m ready to sacrifice anything for better performance, the “Adjust for best performance” setting is a bit too harsh for my personal taste. I can live without animation effects and other stuff, but making the Windows font blurry and pixelated makes the OS difficult to use.
You can also choose to stop a certain animation style or visual effect rather than disabling all of them.
So, use a custom plan and only disable visual effects that don’t mean much or are a hindrance. Here’s how:
- Press Win + R to open the Run dialog box. Type sysdm.cpl and hit Enter.
- Switch to the Advanced tab and click the Settings button in the Performance section.
- Select the Custom option.
Now, you can play around with all the visual effect settings. Here are some of the most performance-crushing ones:
- Animate controls and elements inside windows: This setting controls animation effects of buttons, dialog boxes, and more.
- Animate Windows when Minimizing and Maximizing in Windows: The OS shows a slide and fade effect for each open app during maximizing and minimizing. Turning it off will make the app minimize or maximize action instantaneous.
- Animations in the taskbar: The taskbar jumplists and icon-moving action effects are controllable via this option.
- Enable Peek: It generates a live preview of the open apps on the Taskbar and is responsible for the desktop preview. Windows 11 removed the feature from the Show desktop button, but the Win + shortcut still works.
- Fade or slide menus into view: The slow slide and fade effect that appears with windows and other elements like menus and jump lists.
- Show thumbnails instead of icons: Loading the thumbnail of each folder and file inside the File Explorer is a chore. Turning off this feature stops Windows from creating and storing thumbnails for each file and will speed up the File Explorer folder viewing experience.
There are a few more settings, but they have little to no impact on improving the visual experience on Windows. I generally turn off animation effects that make any app window launch or minimize faster.
I cannot bear the sliding effect in some OS areas, like the app windows and Taskbar, and disable the animation effect from the Settings app or the Advanced System Properties tool.
However, you’ll be disappointed if you expect a huge performance improvement after stopping visual effects in Windows 11. Modern Windows 11 and 10 PCs can tackle animations without breaking a sweat, and I suggest disabling visual effects only if you find them laggard and unpleasant.
If you want to boost performance, several ways exist to improve Windows PC performance rather than live without visual effects.



0 Comments